Creating SSIS project and getting started
So let’s understand the very first requirement of the
project. Goal of this demo is understanding SSIS project basics.
In this Demo we are going to learn, how we can Upload data from a txt file to Sql server database.
In this Demo we are going to learn, how we can Upload data from a txt file to Sql server database.
We have Customer.txt file as follows. (Make sure you create
one and save it somewhere for demo purpose.)
Note: DOB is in “dd/mm/yyyy” format.
First requirement is,loading
data from above text file into Customer table in the SSISDB database in Sql
server management studio. (Create the database and table in your machine for
demo purpose)
Step 1 – Create SSIS project.
Goto File menu and click on New Project Option.
Select Integration Service Project and click Ok button. (Change the Project name if you want.)
Step 2 – Create New Package
·
In SSIS
world Package is an executable file.
·
Visual
studio provides a UI interface called SSIS designer for designing packages.
·
Internally
package is an XML file which will be executed by special utility called “dtsexec”.This
utility will installed as a part of MSBI installation.
·
Packages
will be have an extension called DTSX which stands for “Data transformation services executable”. In earlier version of sql server to perform ETL we had a
feature called “Data Transformation services”. DTSX is named after it.
Step 3 – Design Control Flow
Double click the new created
package in solution explorer.
As you can see in SSIS
designer we have several tabs – Control
Flow, Data Flow, Parameters, Event Handlers, and Package Explorer. We will look
into each one of these tabs one by one.
Right now we are interested
in Control Flow tab.
·
This tab
will let us decide what need to be done.
·
You will
notice we have SSIS toolbox in left side. If it is not available in your demo
then you can get it from View>>Other Windows>>SSIS toolbox.
Toolbox contains tasks like Data Flow Task, Execute Sql Task etc. Each task let us achieve some different behaviour.
Toolbox contains tasks like Data Flow Task, Execute Sql Task etc. Each task let us achieve some different behaviour.
·
Right
now our requirement asks us to load data from a text file to Sql server
database and for that we will be required “DataFlow
Task”. Simply drag the task from SSIS toolbox to SSIS designer.
Right click the newly created
“Data Flow Task”
and select rename. Name it as “CsvCustomer
to TblCustomer”.
Step 3 – Add DestinationConnection Manager
Other than all these tabs,
SSIS designer also provides something called Connection Managers section. It's located in the bottom Corner of the designer.
Simply right click the area
and select “New Ado.Net Connection…”
Click New button
Enter Server Name, Enter
Credential, and Select Database and click OK.
Click Ok again.
Step 4 – Add SourceConnection Manager
Now it’s time to add Source Connection Manager.
Right click the connection
manager area but this time select “New
Flat file Connection...”
It will launch “Flat file Connection manager editor”.
In left side of the dialog
couple of sections are defined like General, Columns, and Advanced etc.
Select Columns sections. No
need to change any settings at this moment. Simply click Ok.
Step 5 – Configure Data Flow Task
After that double click Data
Flow task. It will take you to Data flow tab.
Step 6 –Add Source
Data flow tab is the one
which will actually decide ETL. Here we will define, from where to where data
will flow and if there is any transformation required or not.
As soon as you move to the
Data Flow tab, you will notice a change in the SSIS toolbox.
As you can see, tasks in the
toolbox is segregated into three groups –
Sources, Transforms and Destinations. “Common” is a special group which contain mostly used sources,
transformations and destinations.
We are interested in “Flat file source”.
You will find it in “Other
Sources” section. Simply drag it to SSIS
designer and rename it to “CustomerCsv”
Step 7 – Configure Source
Double click the CustomerCsv
source. It will launch “Flat
file source editor”. Select “Flat File Connection Manager”
from the dropdown.
Move to the column section and make any changes if required and click ok.
Step 8 – Add Destination
Drag Ado.Net destination from “Other Destinations” section to SSIS designer and rename it to “TblCustomer”.
Step 9 – Configure Destination
Destination task cannot configured unless and until it have a proper input.
Now click the “CustomerCsv” source. You will notice two arrows coming out of it. Blue one and red one. We will talk about red one later. Blue one is the one though which data will flow. Hence this arrow is called as “Data Flow Path”. Take that arrow and connect it to “TblCustomer” destination.
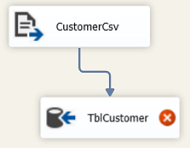
Step 10- Configure Destination (Continued)
Double click the “TblCustomer” destination again. In the “configuration editor window” select Connection manager from dropdown and table to “Customer”
Click on “Mappings” section and confirm that all mappings are correct.
Click ok.
Step 11- Execute and Test the package
As I said sometime back, Package will be executed by a special utility called “DtsExec.exe”. Visual studio makes our life easy at the time of development. For testing simply press F5 ☻ everything else will be handled by Visual studio and package start executing.





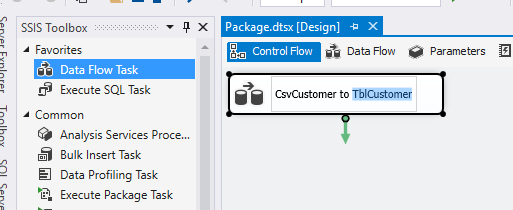









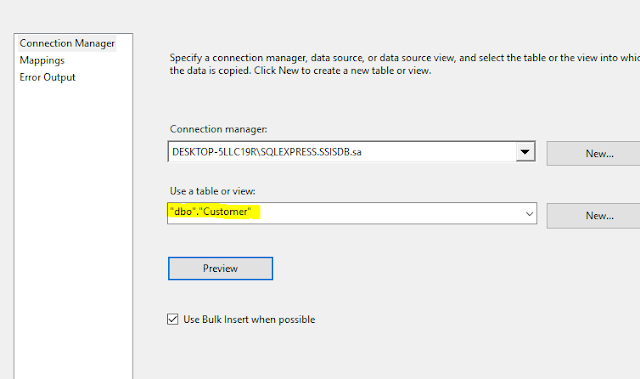




0 comments:
Post a Comment